VirtualBox安装Linux虚拟系统2
转载%77%77%77请%2E%66%6F%72%61%73%70%2E%63%6E注明
在virtualBox软件下安装Linux虚拟系统换将硬件要求,因为没有具体的说明,个人认为至少机器本身在奔四以上的cpu,显存在128M以上(集成也行)。虚拟机种的空间需要8G以上最好,内存至少256M,现存32M以上吧。基本上目前的常规笔记本(非上网本),台式机都可以安装并能运行的很流畅。
继续上一节的安装,上一节安装完毕了虚拟机,但是虚拟机目前没有系统。我们下一步是安装linux RedHat系统。
1,打开Sun virtualBox,可以看到已经设置好的虚拟机red。如图1.
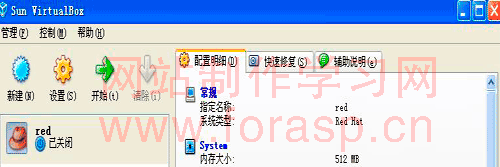
2,打开虚拟光驱DAEMON Tools Lite,它会自动跑到右下角的控制栏内,跟qq类似,如图2中间的那个蓝色的闪电符号的那个。

左击虚拟光驱,点击设备(j这里可能是你的光驱盘符,不一定是j)点击后让选择系统镜像,你选择自己磁盘所在的盘符,然后选中磁盘镜像,本人使用的是RedHatLinuxAS5正式版DVD.iso如图3
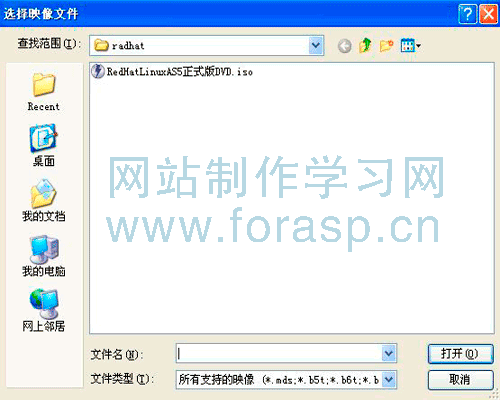
3,右击red虚拟机,点击开始会出现首次运行时的运行向导。如图4,然后点击下一步

4,出现选择光驱的界面如图5,选择虚拟光驱的光驱盘符,然后点击下一步。
然后确定一下,然后虚拟机会自动安装Redhat系统。

5,安装redhat开始如图6,鼠标放到虚拟机内点击一下,鼠标便在虚拟机里面了。点击回车继续安装。
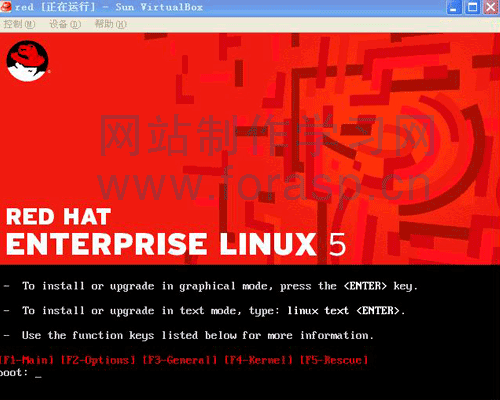
6.后来出现一个检查光盘(目前也就是iso文件是否损坏)点击skip跳过即可。检查也没有什么事。在这里补充一下,点击键盘的右边的ctrl鼠标才能从虚拟机中出来。
7.检查完毕后。点击continue继续安装,如果出现error没有发现RedHat光盘,再将iso文件从虚拟光驱中加载一下。即可,加载完毕后点击回车,系统将自动安装。
8。出现了Redhat界面,如图7 ,然后点击next继续安装。
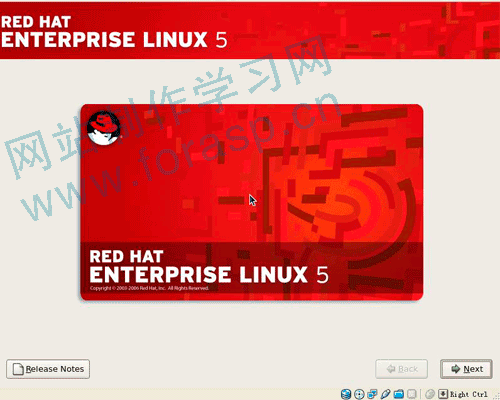
9.出现语言选择,然后选择简体中文的即可。如图8再点击next
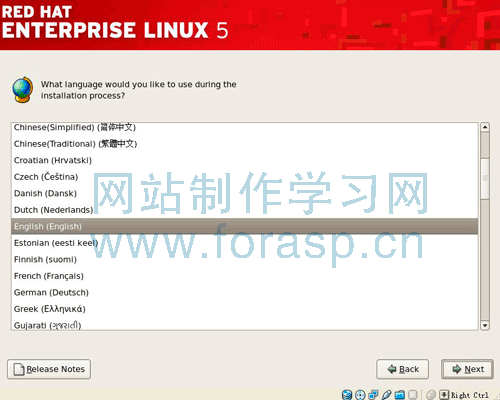
10.再出现选择键盘,默认为美国英语试键盘,然后点击next
11,然后让输入安装号,自己在网上找一个安装号能用的即可。图9
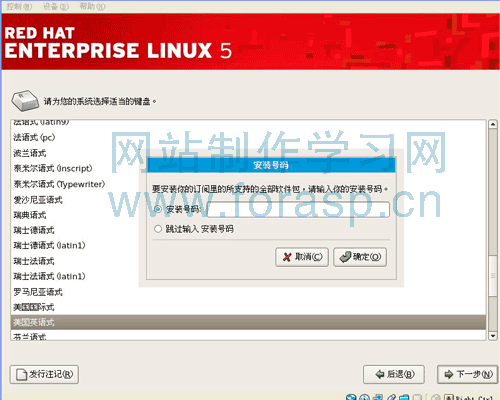
12,一直下一步,如果出现自定义安装文件,你可以到自定义里面看一下。因为有些iso已经集成了很多软件比如ftp等。
13.安装是一个很长的过程大概30分钟左右,安装完毕后会自动重启。重启后虚拟机,第一次登陆系统首先要设置虚拟机管理账号,然后是密码,然后是密码重复。后来设置登陆账号密码。
完毕后自动进入系统,这样一个Redhat虚拟机便安装完毕。
原载于:本文原载于www.forasp.cn
